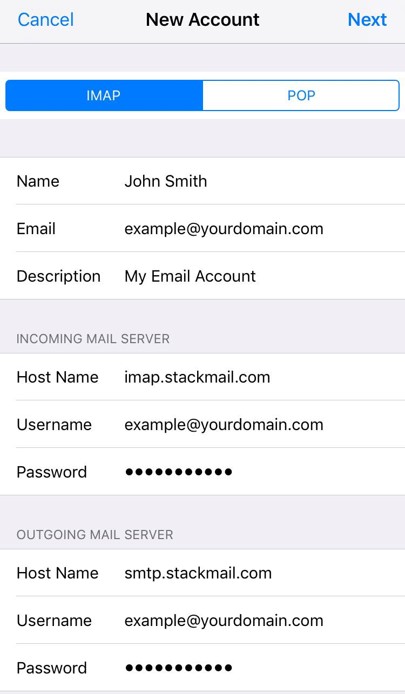Welcome to your new control panel and email set up. Here’s all you need to know;
Control Panel
Click here to Log In to your Control Panel (where you can check and change email settings)
Your log in will be your main email address and a password we will give you.
Emails
Click here to Log in to your Webmail (where you can check your emails at any time)
You’ll just need to know your email address and password, which should be the same as previously, if we’ve migrated your account over.
To set up on any other device, you just need 4 pieces of information, these are as follows;
Username: Your Email address.
Password: The password we’ve agreed for your mailbox
Incoming Mail Server: imap.stackmail.com
Outgoing Mail Server: smtp.stackmail.com
For more detail about setting up your email in a mail client, please see below;
Click Below for specific set up details
Setting up your mailbox in Outlook
We make use of ‘autodiscover’ technology, so that in the majority of cases, Microsoft Outlook can set up your account for you with only an email address and a password.
Automatic Setup
- In Outlook, choose the File tab
- Under ‘Account Information’, choose Add Account
- On the Auto Account Setup page, enter your name, email address, and password, and then choose Next
- Choose Finish
Manual Setup
If automatic setup failed, you can choose Manual setup or additional server types to enter your settings manually. Use these settings:
Account type: IMAP
Incoming mail server: imap.stackmail.com
Outgoing mail server: smtp.stackmail.com
Incoming server port (IMAP): 993
Use the following type of encrypted connection: SSL
Outgoing server port (SMTP): 465
Use the following type of encrypted connection: SSL/TLS
When setting up your account, please choose More Settings > Outgoing Server and check the box for ‘My outgoing server (SMTP) requires authentication’.
If you experience any problems with the connection or receive a certificate warning, please disable SSL/TLS encryption and change the incoming server port to 143.
Setting up your mailbox on an Android
- Open the mail application on your Android device.
- Select Add New Account and enter the mailbox name and it’s password.
- Select Manual Setup and select IMAP Account.
- The User name will need to be the same as the mailbox name.
- Enter imap.stackmail.com as the IMAP Server, change the Security Type to SSL, Port 993 should then be used.
- Enter smtp.stackmail.com as the SMTP Server, change the Security Type to SSL, Port 465 should be added.
- The outgoing mailserver User name and Password are the username and password for your mailbox.
- Select Sign In and the mailbox will be added to your Android.
Setting up your mailbox on an Apple iPhone or iPad
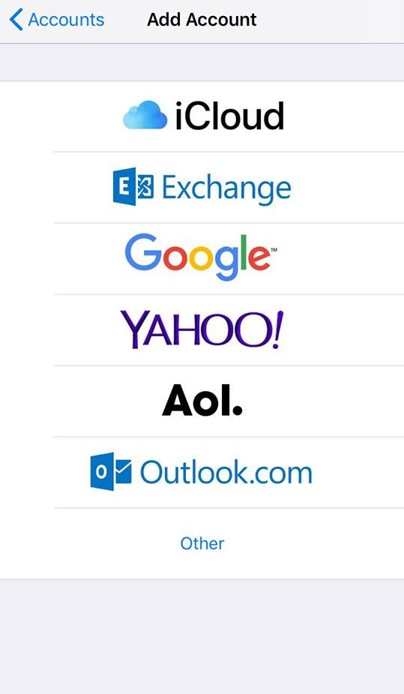 Head to the Settings icon and locate the Accounts & Passwords option.
Head to the Settings icon and locate the Accounts & Passwords option.
- Then select ‘Add Account’.
- Select Other from this list.
- Select Add Mail Account.
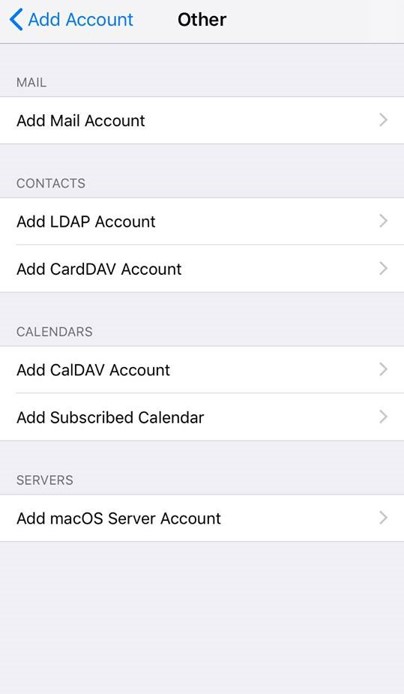
- Input the information requested:
Name: Anything
Email: ex*****@yo********.com
Password: Your Mailbox Password
Description: Work, Business…etc
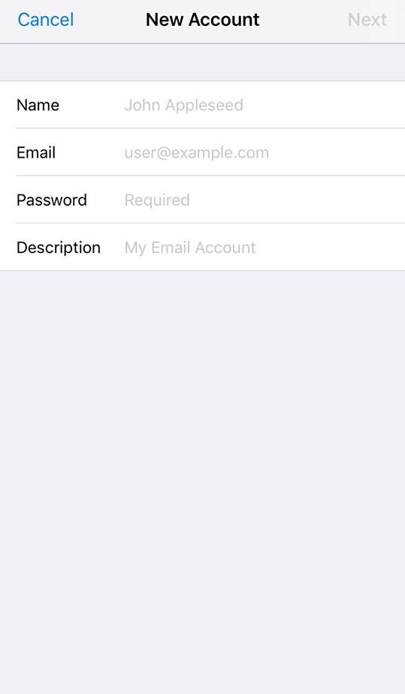
IMAP:
Incoming Mail Server
Host Name: imap.stackmail.com
Username: ex*****@yo************.uk
Password: Your Mailbox Password
Outgoing Mail Server
Host Name: smtp.stackmail.com
Username: ex*****@yo************.uk
Password: Your Mailbox Password
- Finally, select the mail account and go into the Outgoing Mail Server settings. Select Primary Server, make sure SSL is switched on and the port is set to 587.